martes, 28 de abril de 2009
sábado, 14 de febrero de 2009
Ejercicio 15. Listas.

Concepto de lista
Una lista es una estructura de datos que nos permite almacenar varios elementos de información como un único objeto.
El concepto de lista en Netlogo es equivalente al concepto de vector o array en otros lenguajes de programación.
En Netlogo, las listas se representan con dos corchetes entre los cuales se introducen los elementos que componen dicha lista. Ejemplos de lista son [3 6 83 4 2] [“a” “f” “h” “o”] [3 1 “hola” 4 1]. Un factor a tener en cuenta es que Netlogo comienza a numerar las listas a partir del elemento 0. Es decir, que, por ejemplo, para la lista [12 4 5], 12 sería el elemento 0; 4 el elemento 1 y 5 el elemento 2.
¿Cómo construir una lista?
Depende de si los datos que componen la lista son conocidos a priori o no.
- Si los datos son conocidos:
Para crear una lista, simplemente escribiremos entre corchetes los datos individuales que queremos que formen parte de la lista. Por ejemplo, para crear un lista llamada “a” con los elementos 1 2 3 4 5 6 7 simplemente escribiremos:
let a [ 1 2 3 4 5 6 7]
- Si los datos que forman la lista no son conocidos:
Si los datos que van a formar parte de la lista no son conocidos a priori, sino que son variables del programa (caso más habitual), deberemos emplear la primitiva list: list recibirá una serie de argumentos y nos devolverá una lista con los estos argumentos en el mismo orden en que se los hemos pasado.
La sintaxis de list depende del número de argumentos que recibe:
- Si recibe 2 argumentos, simplemente escribiremos los argumentos entre corchetes:
list [a b] ;; nota: a y b son números o variables
-Si recibe 3 o más argumentos, escribiremos list seguido de los argumentos que compondrán la lista, sin corchetes y con paréntesis englobando toda la sentencia (inluida la primitiva list):
(list a b c d e f g h i j k) ;; nota: a, b, c, d, e, f, g, h, i, j, k son números o variables
¿Cómo acceder a los elementos de una lista?
Para acceder al primer elemento de una lista usamos la primitiva first. Ejemplo:
first [a b c d e f g h i j k] --> a ;; nota: a, b, …, k son números o variables.
Para obtener el último elemento de la lista utilizamos el primitiva last:
last [a b c d e f g h i j k] --> k ;; nota: a, b, …, k son números o variables.
Para obtener todos los elementos de la lista excepto el primero se emplea la primitiva but-first. Ejemplo:
but-first [a b c d e f g h i j k] --> [b c d e f g h i j k] ;; nota: a, b, …, k son números o variables.
Para obtener todos los elementos de la lista excepto el último se emplea la primitiva but-last:
but-last [a b c d e f g h i j k] --> [a b c d e f g h i j] ;; nota: a, b, …, k son números o variables.
Para obtener el elemento n de la lista, empleamos la primitiva item. Ejemplo:
item 5 [a b c d e f g h i j k] --> f ;; nota: a, b, …, k son números o variables.
Nota: Recuerda que Netlogo numera las listas a partir del elemento 0.
Para tomar un elemento al azar de una lista se emplea la primitiva one-of:
one-of [a b c d e f g h i j k ] --> cualquier elemento de la lista tomado al azar
Y para tomar varios elementos al azar de una lista empleamos n-of:
n-of 3 [a b c d e f g h i j k ] --> nos devuelve otra lista con 3 elementos de la lista inicial tomados al azar.
¿Cómo modificar una lista?
Para introducir un nuevo elemento al comienzo de una lista, empleamos la primitiva fput:
fput z [a b c d e f g h i j k ] --> [z a b c d e f g h i j k ] ;; nota: a, b, …, k son números o variables.
Y para introducirlo al final de la lista, utilizamos la primitiva lput:
lput z [a b c d e f g h i j k ] --> [a b c d e f g h i j k z] ;; nota: a, b, …, k son números o variables.
Para eliminar un elemento de una lista, usamos la primitiva remove:
remove d [a b c d e f g h i j k ] --> [a b c e f g h i j k ] ;; nota: a, b, …, k son números o variables.
Nota: remove elimina todas las paraciciones del elemento en la lista.
Si conocemos la posición que ocupa un elemento dentro de una lista, podemos eliminarlo con la primitiva remove-item:
remove-item 4 [a b c d e f g h i j k ] --> [a b c d f g h i j k] ;; nota: a, b, …, k son números o variables.
Nota: Recuerda que Netlogo numera las listas a partir del elemento 0.
Una variación de la primitiva remove es la primitiva remove-duplicates, que elimina todos los elementos repetidos en la lista, dejando únicamente la primera aparición de los mismos. Ejemplo:
remove-duplicates [a a b b b c c d e e e e e f f g g h h i i j j j k k ] --> [a b c d e f g h i j k]
Para reemplazar un elemento de la lista por otro, empleamos la primitiva replace-item:
replace-item 4 [a b c d e f g h i j k ] z --> [a b c d z f g h i j k] ;; nota: a, b, …, k son números o variables.
Otras primitivas últiles relacionadas con listas:
Para conocer la longitud de una lista (esto es, su número de elementos) empleamos la primitiva length:
length [a b c d e f g h i j k ] --> 11 ;; nota: a, b, …, k son números o variables.
Para obtener el elemento que más se repite dentro de una lista (es decir, la moda), se emplea la primitiva modes:
modes [a a b c d e f g h i j k] --> a ;; nota: a, b, …, k son números o variables.
Para conocer la posición de un elemento dentro de una lista se utiliza la primitiva position:
position a [a b c d e f g h i j k ] --> 0 ;; nota: a, b, …, k son números o variables.
Para desordenar aleatoriamente los elementos de una lista utilizamos la primitiva shuffle:
shuffle [a b c d e f g h i j k ] --> [d k a c e i j h f b g] ;; nota: a, b, …, k son números o variables.
Para obtener una lista ordenada de manera inversa a la original, empleamos la primitiva reverse:
reverse [a b c d e f g h i j k ] --> [k j i h g f e d c b a] ;; nota: a, b, …, k son números o variables.
Para obtener una lista con los elementos ordenados en orden creciente, empleamos la primitiva sort:
sort [4 6 2 8 4] --> [2 4 4 6 8]
Nota 1: Recuerda siempre que, para Netlogo, el primer elemento de una lista es el elemento 0.
Nota 2: Recuerda que si los elementos de una lista son caracteres, éstos deben escribirse entre comillas: [“a” “b” “c” “d” “e” “f” “g” “h” “i” “j” “k”]
jueves, 12 de febrero de 2009
Ejercicio 14. Representaciones gráficas en Netlogo
Para ello, lo primero será colocar un gráfico en la vista interfaz. Las gráficas se introducen de la misma manera que los botones, barras desplazadoras (sliders), etc. Selecciona “plot” tal como se muestra en la siguiente captura de pantalla:
 Coloca la gráfica en un hueco libre de la interfaz. Automáticamente se abrirá una ventana con las propiedades de la gráfica, que deberemos rellenar:
Coloca la gráfica en un hueco libre de la interfaz. Automáticamente se abrirá una ventana con las propiedades de la gráfica, que deberemos rellenar:En el campo name introduciremos un nombre para esta gráfica. Escribe “Distancia” (sin las comillas). Debemos recordar el nombre que introducimos aquí, ya que lo utilizaremos en el código del programa para indicarle a Netlogo dónde debe dibujar.
A continuación, las líneas X axis label y Y axis label nos permiten introducir una etiqueta para los ejes de coordenadas, así como definir el rango en el que éstos estarán definidos. En un primer momento no modificaremos estos parámtros.
Ahora nos centraremos en el campo “Plot Pens”, que nos permitirá seleccionar lápices de distintos colores para los distintos datos que podemos representar dentro de una misma gráfica.
Como el primero de los coches (coche 0) tiene color verde, representaremos su distancia avanzada en cada iteración mediante trazos verdes en el gráfico que hemos creado.
Para ello, pulsamos el botón create. Aparecerá una ventana en la que deberemos introducir un nombre para el lápiz que estamos creando. Introduce “coche1” en este campo, tal como se indica en la siguiente captura de pantalla:
A continuación elige el color verde para este lápiz:
 Repite los mismos pasos para crear un lápiz para el segundo coche (coche1). Haz que este lápiz sea de color naranja, para que coincida con el color del coche.
Repite los mismos pasos para crear un lápiz para el segundo coche (coche1). Haz que este lápiz sea de color naranja, para que coincida con el color del coche.
Finalmente escoge el lápiz default y elimínalo del conjunto de lápices. Para ello pulsa el botón delete. En la lista desplegable de lápices sólo deberían quedar los lápices correspondientes a coche0 y coche1. Marca la casilla show legend y pulsa el botón ok para finalizar.
En la lista desplegable de lápices sólo deberían quedar los lápices correspondientes a coche0 y coche1. Marca la casilla show legend y pulsa el botón ok para finalizar.
Ahora introduciremos un nuevo procedimiento llamado “grafica” en el código del ejercicio 13. El código se muestra a continuación (descargar código).

Haz clic en setup, después en go y observa cómo se va trazando la gráfica a medida que los coches avanzan.
miércoles, 11 de febrero de 2009
Ejercicio 13. Bucles while

Su sintaxis es la que se muestra a continuación:
while condición
[
;; comandos
]
Compárala con la sintaxis de la primitiva repeat:
repeat n ;; n es el número de veces que queremos que se repita el conjunto de comandos
[
;; comandos
]
Para ilustrar el funcionamiento de los bucles while, vamos a construir un pequeño modelo. En él crearemos dos coches que, partiendo del lado izquierdo del “mundo” deberán alcanzar el lado derecho del “mundo” avanzando una distancia aleatoria en cada iteración.
 En primer lugar declaramos las variables globales que vamos a utilizar en el modelo con la palabra clave globals. A continuación definimos la raza “coches” con la palabra clave breed.
En primer lugar declaramos las variables globales que vamos a utilizar en el modelo con la palabra clave globals. A continuación definimos la raza “coches” con la palabra clave breed.En este modelo tenemos dos procedimientos, el primero de ellos llamado setup y el segundo llamado go. Esto es muy común en los sistemas modelados en Netlogo. En general, el procedimiento setup inicializa las variables, los agentes, las gráficas, la interfaz, etc y prepara el terreno para que el procedimiento go ejecute la simulación del modelo.
En nuestro caso, el procedimiento setup define la forma por defecto de la raza “coches”, pinta el mundo de color blanco, crea dos coches, cada uno de un color y los coloca en la parte izquierda del mundo.
El procedimiento go se encarga de hacer avanzar los coches hasta que uno de ellos alcanza la parte derecha del mundo.
Observa que la condición para que el bucle while se siga ejecutando es que todos los coches tengan una coordenada x inferior a la coordenada x del patch situado más a la derecha del mundo (max-pxcor)
Observa también cómo funciona la primitiva all?, que sirve para evaluar las propiedades de todo un conjunto de agentes.
No olvides crear dos botones en la vista interfaz: uno que ejecute el procedimiento setup y otro que ejecute el procedimiento go:

martes, 10 de febrero de 2009
Ejercicio 12. “Razas” de agentes
Hasta el momento, hemos supuesto que todas las tortugas que empleamos en el modelo van a tener el mismo tipo de propiedades. Por ejemplo, en el ejercicio 11 creamos una propiedad adicional (edad) para todas las tortugas. Sin embargo, supongamos que en nuestro modelo necesitamos dos tipos de agentes lo suficientemente diferenciados como para que cada uno de ellos tenga unas propiedades diferentes.
A cada tipo de agente con propiedades diferenciadas, Netlogo lo denomina “raza” (breed). Para definir una raza, utilizaremos la primitiva breed y, a continuación, entre corchetes, indicaremos el nombre del conjunto de agentes de la nueva raza (en plural) y el nombre del agente de la nueva raza (en singular). Por ejemplo, para definir la raza “coches” emplearemos la siguiente línea de código:
breed [coches coche]
Para asignar nuevas propiedades a la nueva raza de agentes, procederemos de la misma forma que en el ejercicio 11, utilizando la primitiva own. Por tanto, para añadir la propiedad “edad” a la raza coche, emplearemos la siguiente sentencia:
coches-own [edad]
Una vez creada la nueva raza, podemos decirle a Netlogo la forma que debe dar a los agentes de esta raza cada vez que le mandemos crear alguno de ellos. Para ello se emplea la primitiva set-dafault-shape. Por ejemplo, para que los agentes de la raza coche tengan forma de coche por defecto cada vez que los creemos, deberemos usar la siguiente sentencia:
set-default-shape coches “car”
Para crear los agentes de la nueva raza, usaremos la primitiva create seguida de un guión y el nombre de la raza. Por ejemplo, para crear 20 coches emplearemos la siguiente codificación:
create-coches 20
ask coches [fd 10]
En el siguiente ejemplo crearemos dos razas de agentes distintas: por un lado una raza “coches" con la propiedad “edad” y una raza “flores” con la propiedad “planta”. Asignaremos formas distintas a los agentes de las dos razas y finalmente ordenaremos acciones distintas a cada raza de agentes.
 ;; DEFINICIÓN DE RAZAS
;; DEFINICIÓN DE RAZASbreed [coches coche] ;; definimos el primer tipo de agente
breed [flores flor] ;; definimos el segundo tipo de agente
;; DEFINICIÓN DE PROPIEDADES
coches-own [edad] ;; añadimos una propiedad adicional a los coches
flores-own [planta] ;; añadimos una propiedad adicional a las plantas
;; PROCEDIMIENTOS
to comenzar
ca ;; clear-all
set-default-shape coches "car" ;; establecemos una forma por defecto para el tipo de agente "coche"
set-default-shape flores "flower" ;; establecemos una forma por defecto para el tipo de agente "flor"
create-coches 20 ;; creamos 20 coches
create-flores 20 ;; creamos 20 flores
ask coches [set edad 15] ;; definimos la edad de todos los coches
ask flores [set planta "castaño"] ;; definimos la planta de la que proceden las hojas
ask coches [fd 10] ;; pedimos a los coches que avancen 10 posiciones
ask flores [fd 5] ;; pedimos a las flores que avancen 10 posiciones
end
Ejercicio 11. Propiedades adicionales en los agentes
who ;; identificador (no se puede modificar)
color ;; color
heading ;; orientación
xcor ;; coordenada x
ycor ;; coordenada y
shape ;; forma
label ;; etiqueta
label-color ;; color de la etiqueta
breed ;;raza
hidden? ;; ¿visible o no visible?
size ;; tamaño
pen-size ;; tamaño del trazo al desplazarse (cuando pen-mode=down)
Para añadir una propiedad adicional a un agente, se utiliza la primitiva own. Veamos cómo se añade la propiedad “edad” a una tortuga:
turtles-own [edad] ;; añadimos la propiedad “edad” al conjunto de propiedades de las tortugas.
Para fijar ideas, crea este sencillo procedimiento:
turtles-own [edad] ;;añadimos la propiedad "edad" a las tortugas
to comenzar
ca ;; clear-all
crt 1 [set edad 7] ;; creamos una tortuga y le asignamos una edad de 7
crt 1 [set edad 10] ;; creamos otra tortuga y le asignamos una edad de 10
ask turtles [show edad] ;; pedimos a las tortugas que muestren su edad
end
Después, en la ventana de comandos escribe “comenzar” para ejecutar el procedimiento que acabas de crear. Verás que se muestra, en primer lugar, el agente al que hemos pedido que ejecute la acción y, a continuación, la propiedad que le hemos mandado mostrar (en este caso “edad”).
 Si recuerdas, en casos anteriores, para mostrar las propiedades de un agente en la ventana de comandos empleábamos la primitiva print (ver ejercicio 6). La diferencia entre print y show es que con show se muestra el agente llamado, mientras que con print no. Ambas dejan un retorno de carro al final.
Si recuerdas, en casos anteriores, para mostrar las propiedades de un agente en la ventana de comandos empleábamos la primitiva print (ver ejercicio 6). La diferencia entre print y show es que con show se muestra el agente llamado, mientras que con print no. Ambas dejan un retorno de carro al final.Para comprobar esta diferencia, puedes sustituir la línea de código
ask turtles [show edad]
por la siguiente:
ask turtles [print edad]
Ejercicio 10. Sentencias ifelse. Procedimientos con retorno (to-report)

Si recordamos, cuando empleábamos la sentencia if, si se cumplía la condición que proseguía a if, se ejecutaban un conjunto de comandos que escribíamos entre corchetes, y, si no se cumplía, no se hacía nada: el programa ignoraba los comandos escritos entre corchetes.
La filosofía de la sentencia ifelse consiste en que si se cumple una determinada condición, se ejecutarán una serie de comandos (al igual que ocurría con if) pero si no se cumple, en lugar de no hacer nada, se ejecutarán otra serie de comandos. Su sintaxis es la que se muestra a continuación:
[
;; comandos que se ejecutan si se cumple la condición
]
[
;; comandos que se ejecutan si no se cumple la condición]
]
Un procedimiento con retorno (a diferencia de un procedimiento convencional) comienza con la palabra clave to-report y termina con la palabra end. La variable o valor que devuelve al procedimiento llamante va precedido de la palabra clave report.
La sintaxis genérica de este tipo de procedimientos es la que se muestra a continuación:
to-report nombre_del_procedimiento [valor_recibido_del_procedimiento_llamante]
;; comandos
;; [...]
report valor_resultante
El código es el siguiente (escríbelo en la pantalla de procedimientos):
A continuación, escribe lo siguiente en la ventana de comandos, para probar el correcto funcionamiento del procedimiento que has elaborado:
show valor_absoluto (5)
show valor_absoluto (-5)

lunes, 9 de febrero de 2009
Ejercicio 9. Variables globales y variables locales. Sentencias condicionales if

globals [
variable_global_1
variable_global_2
variable_global_n ]
let variable_local 5 ;; asignamos el valor 5 a la variable
;; comandos
set variable_local 7 ;; asignamos el valor 7 a la variable
Nota: Si recuerdas, en el ejercicio 8 ya utilizamos variables globales. Entonces dijimos que la variable “lado” era una variable global. Sin embargo, en aquel caso no la teníamos que declarar dentro del código del programa, ya que ésta quedaba definida dentro de un botón (input, slider, chooser), por lo que el programa se encargaba de declararla de forma interna.
El código del procedimiento se muestra a continuación:
;; DECLARACIÓN DE VARIABLES GLOBALES
globals [n] ;; declaración de la variable global n (número de lados del polígono)
;: COMIENZA EL PROCEDIMIENTO
to comenzar
ca ;; borrar pantalla, variables, etc
crt 1 ;; creamos la tortuga que dibujará el polígono
;; asignamos un valor a n en función del número de lados del polígono elegido
if figura = "triángulo"
[
set n 3
]
[
set n 4
]
if figura = "pentágono"
[
set n 5
]
[
set n 6
]
;; definimos el ángulo interior del polígono
let angulo 360 / n
ask turtles [repeat n [pd fd lado rt angulo]]
end
Observa la sintaxis de las sentencias condicionales if:
if condición
[
;; comandos
]
viernes, 6 de febrero de 2009
Vistas en Netlogo (2)
1. INTERFAZ (interface)
Dentro de la pestaña interfaz, distinguimos los siguientes elementos:


TAMAÑO DEL MUNDO
El tamaño del mundo queda definido por las variables max-pxcor y max-pycor, que representan la coordenadas centrales de las celdas más alejadas del origen.
¿Cómo sabemos entonces cuántas celdas tiene nuestro modelo de ancho y de alto?
Por defecto, max-pxcor tiene el valor 16 y el posición del mundo es centrada. Esto quiere decir que tenemos 16 celdas a la derecha del origen de coordenadas, y 16 celdas a la izquierda del mismo. A esto hay que añadirle la celda que está justo en el origen de coordenadas, por lo que el mundo tendrá 2 · 16 + 1 = 33 celdas de ancho.
Si max-pxcor tiene el valor 16 como en la figura, de manera análoga, el mundo tendrá 33 celdas de altura.
En conclusión, el mundo tendra unas dimensiones de 33x33 celdas.
Se cumple que:
world_width = 2 * max-pxcor + 1 ;; anchura del mundo
world_height = 2 * max-pycor + 1;; altura del mundo
Prueba a escribir lo siguiente en el centro de comandos:
show world_width ;; muestra la anchura del mundo
show world_height ;; muestra la altura del mundo
show count patches ;; cuenta el número de patches (celdas) y muéstralas por pantalla.
FRONTERAS DEL MUNDO
Si la opción “world wraps horizontally” está activada, cuando una tortuga, al desplazarse, traspasa el límite del mundo, aparecerá por el lado opuesto del mundo. Si no está activada, no se permite que las tortugas avancen más allá de los límites del mundo, por lo que se esto ocurriera, recibiríamos un mensaje de error al ejecutar nuestro modelo.
Lo mismo es aplicable para la opción “world wraps vertically” en lo referente a los desplazamientos en vertical.
TAMAÑO DE LAS CELDAS (PATCHES)
Lo definimos en la ventana “patch size”, medido en pixels. Ten en cuenta que la anchura “visual” del mundo (es decir, el tamaño que va a tener el mundo en nuestra pantalla) dependerá tanto de la variable “patch size” como de max-pxcor y max-pycor: Cuanto mayor sea max-pxcor, más celdas tendremos en el eje x, y cuanto mayor sea el tamaño de cada celda, mayor será por tanto el tamaño visual del mundo.
TAMAÑO DE LAS ETIQUETAS DE LOS AGENTES
Lo introducimos en la ventana “font size of labels on agents”.
FORMA DE LAS TORTUGAS
Si la opción “turtle shapes” está desactivada, las tortugas se muestran como cuadrados. En cambio, si están activadas, podemos darles la forma que deseemos (en la barra de menús, elegir tools y a continuación turtle shapes editor para ver las formas de tortuga disponibles).
TICK COUNTER (CONTADOR DEL NÚMERO DE VECES QUE SE REPITE UNA SIMULACIÓN)
Para que este contador se incremente, debemos añadir la palabra “tick” dentro de nuestro código. Cuando la ejecución del programa pase por la palabra tick, este contador se incrementará.
PANEL DE CONTROL DE LA SIMULACIÓN
VELOCIDAD DE SIMULACIÓN: Por defecto aparece velocidad “normal”. Puede variarse desplazando la barra hacia la derecha (más deprisa) o hacia la izquierda (más despacio). Ten en cuenta que en realidad el ordenador procesa los datos a la misma velocidad independientemente de lo elegido en esta barra, pues en realidad lo que se altera es la velocidad con la que estos datos se muestran en la pantalla.
VIEW UPDATES (CONTINUOUS / ON TICKS): Si esta casilla está activada, los cambios en el modelo se nos mostrarán “paso a paso”. En cambio, si está desactivada, el mundo sólo se actualizará al finalizar la simulación. Si se selecciona “continuous”, el mundo, variables y gráficas que se presentan en pantalla se actualizan paso a paso. En cambio, si se selecciona “on ticks”, la pantalla se actualiza al finalizar cada iteración (cada vez que aparezca la palabra tick en la ejecución del programa).
ADICIÓN DE ELEMENTOS PARA LA SIMULACIÓN :
Se pueden incorporar:
· BUTTON (botón). Al pulsarlo, se ejecutan una serie de comandos.
· SLIDER (barra desplazadora). Controla el valor de una variable global. Permite acotar los valores de esta variable dentro de un rango, así como asignarle un valor por defecto.
· SWITCH (interruptor). Controla el valor de una variable global booleana. Si está seleccionado “on” la variable tomará el valor true. En caso contrario, tomará el valor false.
· CHOOSER (selector). Controla el valor de una variable global. A diferencia de la barra desplazadora (slider), los valores que podrá tomar esta variable serán discretos.
· INPUT (entrada). Controla el valor de una variable global. El usuario teclea dicho valor.
· MONITOR: Muestra el valor que toma una variable global durante la ejecución del programa.
· PLOT (gráfico): Representación gráfica.
· OUTPUT: (salida). Se trata de una pantalla en la que podemos mostrar mensajes a lo largo de la ejecución. Sólo se permite añadir un output por modelo.
· NOTE (nota). Se trata de un campo de texto.
2. INFORMACIÓN (information)
Muestra información sobre el modelo: qué es, cómo funciona, aspectos que observar, cuestionar que probar, modelos relacionados, etc.
Todo ello puede modificarse al pulsar el botón “edit”.
3. PROCEDIMIENTOS (procedures)
En esta vista se escriben los procedimientos (“funciones”) necesarios para programar nuestro modelo.
Ejercicio 8. Variables globales. Variables de entrada.
En este ejercicio vamos a modificar el código del procedimiento del ejercicio 4 para permitir que la longitud del lado del cuadrado pueda ser elegido por el usuario en la vista “interfaz”:
Por tanto, puede resultarte útil partir del archivo correspondiente al ejercicio 4.En concreto, lo que buscamos es que la longitud del cuadrado, en lugar de ser fija como en el ejercicio 4, pueda ser introducida mediante:
- Un botón input
- Un botón chooser

Ahora introduciremos una barra desplazadora (slider) de la misma manera:
En la ventana que aparece, escribimos “lado” en el campo “global variable” y en la siguiente línea el intervalo en el que puede elegirse el lado del cuadrado. Escoge un mínimo de 1, un máximo de 10 y un incremento de 1, para poder incrementar el lado del cuadrado de uno en uno. Finalmente, en el campo value, escoge 5 (este es el valor que se tomará la variable “lado” por defecto).
A continuación, introduciremos una menú desplegable (chooser), de una manera totalmente similar:
 En el campo global variable, escribe “lado”. En el campo choices, escribe los posibles valores que pueden tomar el lado del cuadro (en este caso 1, 2, 3, 4, 5, 6, 7, 8, 9 ó 10).
En el campo global variable, escribe “lado”. En el campo choices, escribe los posibles valores que pueden tomar el lado del cuadro (en este caso 1, 2, 3, 4, 5, 6, 7, 8, 9 ó 10).Finalmente, introduciremos una nota de texto sobre cada botón introducido. Para ello, elige la opción “note” en el menú desplegable de donde has sacado el resto de los botones:
 Por último, modifica el procedimiento que creaste en el ejercicio 4 de la siguiente forma:
Por último, modifica el procedimiento que creaste en el ejercicio 4 de la siguiente forma:to comenzar
ca
ask patches [set pcolor blue]
crt 1
ask turtles [set color orange set heading 0]
ask turtles [pd repeat 4 [fd lado rt 90] pu]
end
Vuelve a la pestaña interface, haz clic en el botón comenzar y observa lo que ocurre.
jueves, 5 de febrero de 2009
Ejercicio 7. Propiedades de los agentes (4)

Discriminación de agentes por sus propiedades.
ask turtles [“comandos”]
o bien les hemos “llamado” por su identificador (who en el caso de las tortugas, [pxcor pycor] en el caso de los patches):
ask turtle 5 [fd 5]
¿Cómo seleccionamos un conjunto de agentes que tienen una propiedad concreta? Es decir, ¿cómo seleccionaríamos por ejemplo todas las tortugas de color rojo o todos los patches que tengan coordenadas x positivas?
Para hacer esta distinción de los agentes a partir de sus propiedades, se utiliza la primitiva with.
La sintaxis es la siguiente:
;;PASO 1. Creamos 2 tortugas de tamaño 1, las situamos en una posición aleatoria del mundo y las pintamos de rojo.
crt 2 [set shape "turtle" set size 1 set xcor random-pxcor set ycor random-pycor set color red]
;;PASO 2. Creamos 2 tortugas de tamaño 2, las situamos en una posición aleatoria del mundo y las pintamos de azul
crt 2 [set shape "turtle" set size 2 set xcor random-pxcor set ycor random-pycor set color blue]
;;PASO 3. Creamos 2 tortugas de tamaño 3, las situamos en una posición aleatoria del mundo y las pintamos de blanco
crt 2 [set shape "turtle" set size 3 set xcor random-pxcor set ycor random-pycor set color white]
;;PASO 4. Pedimos a las tortugas rojas que avancen 5 posiciones.
ask turtles with [color = red] [fd 5]
;;PASO 5. Pedimos a las tortugas azules que adquieran tamaño 4.
ask turtles with [color = blue] [set size 4]
;;PASO 6. Pedimos a las tortugas blancas que muestren “soy blanca” como etiqueta.
ask turtles with [color = white] [set label “soy blanca” show label]
;;PASO 7. Pedimos a las tortugas que tengan coordenada y positiva que avancen 3 posiciones.
ask turtles with [ycor > 0] [fd 3]
;; PASO 8. Pedimos a los patches que tengan coordenada x negativa que se vuelvan de color amarillo.
ask patches with [pxcor <0] [set pcolor yellow]
martes, 3 de febrero de 2009
Ejercicio 6. Propiedades de los agentes (3)

En este ejercicio vamos a aprender a acceder a las propiedades de un agente.
Escribe un procedimiento que cree 5 tortugas, cada una de ellas de un tamaño. Al ejecutar el procedimiento, en la ventana de comandos cada tortuga debe “decir” su identificador y qué tamaño tiene.
to comenzar
ca
crt 5
ask turtle 0 [set size 1]
ask turtle 1 [set size 2]
ask turtle 2 [set size 3]
ask turtle 3 [set size 4]
ask turtle 4 [set size 5]
type "Soy la tortuga " type [who] of turtle 0 type " y mi tamaño es " print [size] of turtle 0
type "Soy la tortuga " type [who] of turtle 1 type " y mi tamaño es " print [size] of turtle 1
type "Soy la tortuga " type [who] of turtle 2 type " y mi tamaño es " print [size] of turtle 2
type "Soy la tortuga " type [who] of turtle 3 type " y mi tamaño es " print [size] of turtle 3
type "Soy la tortuga " type [who] of turtle 4 type " y mi tamaño es " print [size] of turtle 4
end
Comentarios:
1. Sintaxis para acceder a las propiedades de un agente: [propiedad] of agente

Ejercicio 5. Propiedades de los agentes (2)

Practica escribiendo las siguientes órdenes en la ventana de comandos de Netlogo:
- En primer lugar crearemos 5 tortugas y las desplazaremos 5 unidades:
crt 5
ask turtles [fd 5]
Nota: Hasta ahora hemos visto cómo dar órdenes a todas las tortugas que hay en el mundo. Ahora consideraremos cómo dar órdenes a una tortuga en concreto. Como ya hemos visto, cada tortuga que creamos en Netlogo está representada por un identificador (who). La primera tortuga que creemos tendrá el identificador 0 (who = 0), la segunda 1 (who=1) y así sucesivamente.
En este último ejemplo, hemos creado 5 tortugas, por lo que para referirnos a cada una de ellas deberemos emplear turtle 0, turtle 1, turtle 2, turtle 3 ó turtle 4 en función de a qué tortuga nos estemos refiriendo.
- Vamos a colocar la tortuga 2 en el punto x = 3 ; y = 4
ask turtle 2 [set xcor 3 set ycor 4] ;; equivalente: ask turtle 2 [setxy 3 4]
- Vamos a dar forma de tortuga a la tortuga 2:
ask turtle 2 [set shape “turtle”]
- Aumentamos el tamaño de esta misma tortuga:
ask turtle 2 [set size 2]
- Pedimos a la tortuga 2 que nos muestre su identificador
ask turtle 2 [show who]

Ejercicio 4. Propiedades de los agentes (1)
Cada uno de los agentes que creamos, ya sean tortugas, patches o links, tienen una serie de propiedades. Algunas de estas propiedades vienen predefinidas en Netlogo.
Por ejemplo, las tortugas tienen las siguientes propiedades predefinidas:
who ;; identificador (no se puede modificar)
color ;; color
heading ;; orientación
xcor ;; coordenada x
ycor ;; coordenada y
shape ;; forma
label ;; etiqueta
label-color ;; color de la etiqueta
breed ;;raza
hidden? ;; ¿visible o no visible?
size ;; tamaño
pen-size ;; tamaño del trazo al desplazarse (cuando pen-mode=down)
pen-mode ;; ¿dejar trazo al desplazarse o no?
Para ver las propiedades de cada tortuga en cada momento, no tenemos más que colocar el puntero del ratón sobre la tortuga y hacer clic en el botón derecho del ratón. Aparecerá una ventana. Deberemos seleccionar turtle x, y, a continuación, inspect turtle x (x es el identificador de la tortuga sobre la que hemos colocado el puntero del ratón).

Más adelante veremos cómo añadir nuevas propiedades a los agentes.
Los patches también tienen sus propiedades:
pxcor ;; coordenada x del patch
pycor ;; coordenada y del patch
pcolor ;; color del patch
plabel ;; etiqueta del patch
plabel-color ;; color de la etiqueta del patch
En este ejercicio, modificaremos el procedimiento del ejercicio 3 para que el cuadrado esté alineado con los ejes de coordenadas. El color del cuadrado no puede ser aleatorio, sino que debe ser definido de antemano. Además, podremos el mundo de color azul (es decir, modificaremos la propiedad pcolor de todos los patches para que éstos sean de color azul).
Debemos partir del ejercicio anterior y modificar el procedimiento comenzar (en la pestaña procedures).
to comenzar
ca ;; clear-all
ask patches [set pcolor blue] ;; mundo azul
crt 1 ;; creamos una tortuga
ask turtles [set color orange set heading 0] ;; color naranja, orientación "arriba"
ask turtles [pd repeat 4 [fd 5 rt 90] pu] ;; dibujamos el cuadrado
end
El resultado debería ser semejante al que se muestra a continuación:
Observación: También es posible asignar propiedades a los agentes justo en el momento de crearlos. Comparemos las siguientes órdenes:
OPCIÓN 1:
crt 1
ask turtles [set color orange set heading 0]
OPCIÓN 2:
crt 1 [set color orange set heading 0]
En el caso de la opción 1, en primer lugar se crea la tortuga (y se le asignan los parámetros por defecto, es decir, color y orientación aleatorias) y, después, con la segunda línea de código, se modifican las propiedades color y heading. En cambio, con la opción 2, la tortuga se está creando directamente con las propiedades de color y heading definidas por el programador.
Ejercicio 3. Botones
En la pestaña interface, en el menú desplegable de la parte superior de la pantalla, elegimos “button”. A continuación hacemos clic en el punto de la pantalla en el que deseemos colocar el botón.
En el campo de comandos (commands) escribimos los comandos que queremos que se ejecutan al presionar el botón (en este caso escribiremos “comenzar”, sin comillas, para que se ejecute el procedimiento que acabamos de crear). Opcionalmente, en el campo “display name” puede escribirse el nombre que queremos que se muestre sobre el botón. También podemos asignar al botón una tecla del teclado para no tener que utilizar el ratón. Para ello, introduce la tecla deseada en el campo “action key”. La pantalla debería mostrar un aspecto semejante al que se muestra a continuación:
 Cuando hayas terminado, pulsa ok. Aprieta el botón y observa lo que ocurre.
Cuando hayas terminado, pulsa ok. Aprieta el botón y observa lo que ocurre.
Ejercicio 2. Procedimientos
Un procedimiento en un nuevo comando definido por el programador que engloba un conjunto de comandos de Netlogo (esto es análogo al concepto de función en otros lenguajes de programación).
A continuación crearemos un nuevo procedimiento llamado “comenzar”. Dicho procedimiento englobará los comandos que utilizamos en el ejercicio anterior, es decir, creará una tortuga, y ésta dibujará un cuadrado.
Seleccionamos la pestaña “procedures” en la pantalla de Netlogo y escribimos lo siguiente:
to comenzar ;; definimos el nombre del procedimiento
ca ;; clear-all
crt 1 ;; creamos una tortuga
ask turtles [pd repeat 4 [fd 5 rt 90] pu] ;; dibujamos el cuadrado
end ;; fin del procedimiento
Observa que para iniciar la definición de un proceso utilizamos la palabra “to” seguida del nombre que queramos dar al procedimiento. Después introducimos el conjunto de comandos que componen la primitiva y finalmente cerramos la definición del procedimiento con la palabra “end”.
Para ejecutar el comando, debes ir a la pestaña “interface”, y, en la línea de comandos, teclear el nombre del procedimiento que acabas de crear (comenzar). Pulsa enter y observa lo que ocurre.
jueves, 29 de enero de 2009
Ejercicio 1. Primitivas básicas en la ventana de comandos.

crt 2 ;; crea dos tortugas (equivalente: create-turtles 2)
Se generarán dos tortugas en el centro de coordenadas.
Podemos pedir a los agentes que realicen acciones. Para ello usamos la primitiva ask seguida del agente (o agentes) a los que vamos a ordenar la acción y, a continuación, entre corchetes, la acción a realizar por el / los agente(s). Algunas de las primitivas se muestran a continuación:
forward ;; (fd) avanzar
back ;; (bk)retroceder
left ;; (lt)giro a la izquierda
right ;; (rt)giro a la derecha
repeat ;; repetir un conjunto de primitivas
pen-up ;;(pu)subir el lápiz (los agentes no deja huella al moverse)
pen-down ;;(pd)bajar el lápiz (los agentes dejan trazos al moverse)
clear-all;;(ca) se resetean variables, se limpia “el mundo”, se borran gráficas, etc.
Nota: En Netlogo, para introducir un comentario detrás de una línea de código, se emplea punto y coma (;) antes del comentario.
Prueba a escribir lo siguiente en la ventana de comandos (línea a línea) y observa lo que ocurre:

clear-all ;; (equivalente: ca) reseteamos todas las variables, limpiamos el mundo, etc.
crt 5 ;; (equivalente: create-turtles 5) creamos 5 tortugas.
ask turtles [fd 10] ;; pedimos a todas las tortugas que avancen 10 unidades.
clear-all ;; (equivalente: ca)
crt 1 ;; creamos 1 tortuga
ask turtles [fd 5 rt 90 fd 5 rt 90 fd 5 rt 90 fd 5]
Como podrás deducir, lo que hemos pedido a la tortuga es que dibuje un cuadrado de lado 5 unidades (literalmente, lo que le hemos pedido a la tortuga es lo siguiente: avanza 5 unidades, gira 90 grados a la derecha, avanza 5 unidades, gira 90 grados a la derecha, avanza 5 unidades, gira 90 grados a la derecha, avanza 5 unidades).
Sin embargo, te habrás dado cuenta de que parece que la tortuga no ha variado su posición. Reduce la velocidad de la simulación en la barra desplazadora en la parte superior de la pantalla, desplazándola hacia la izquierda. Verás que debajo pondrá “slower” en lugar de “normal speed”. A continuación reintroduce la misma secuencia de comandos. Verás que la tortuga está dibujando un cuadrado.
Supón que estamos interesados en que la tortuga dibuje un cuadrado (es decir, no sólo que haga un desplazamiento en forma de cuadrado como en el ejemplo anterior, sino que deje una huella según se va moviendo, de forma que quede dibujado un cuadrado. Para ello, introduciremos la primitiva pd (pen-down) justo antes de pedir a la tortuga que se mueva. De esta forma, la tortuga dejará una marca cada vez que se desplace. Cuando termine de dibujar el cuadrado, emplearemos la primitiva pu (pen-up) para que no deje huella en los movimientos sucesivos. Prueba lo siguiente:
clear-all ;; (equivalente: ca)
crt 1 ;; creamos 1 tortuga
ask turtles [pd fd 5 rt 90 fd 5 rt 90 fd 5 rt 90 fd 5 pu]

Para finalizar este ejercicio, introduciremos la primitiva repeat (repetir). En el ejemplo anterior, pedíamos a la tortuga que avanzara 5 posiciones y girara 90º a la derecha cuatro veces (una por cada lado del cuadrado). Esta orden se puede compactar haciendo uso de la primitiva repeat. Compruébalo escribiendo lo siguiente en la línea de comandos:
clear-all ;; (equivalente: ca)
crt 1 ;; creamos 1 tortuga
ask turtles [pd repeat 4 [fd 5 rt 90] pu]
Observarás que el resultado es el mismo que en el ejemplo anterior.
viernes, 23 de enero de 2009
Vistas en Netlogo (1)
En la parte superior observamos tres pestañas: interface (interfaz), information (información) y procedures (procedimientos).
Aunque lo veremos con mayor detenimiento próximamente, en la primera de las pestañas (interface) será donde se represente nuestro modelo.
En la segunda pestaña (information) podremos añadir información sobre nuestro modelo para informar a los usuarios.
 y en la última pestaña (procedures) escribiremos los procedimientos que se encargarán de llevar a cabo la ejecución de nuestro modelo:
y en la última pestaña (procedures) escribiremos los procedimientos que se encargarán de llevar a cabo la ejecución de nuestro modelo:Para más detalles, consulta la siguiente entrada del blog: Vistas en Netlogo (2)
jueves, 22 de enero de 2009
Introducción al escenario de simulación de Netlogo
Concretamente, en Netlogo existen 3 tipos de agentes:
- Turtles (tortugas).
- Patches (celdas).
- Links (relaciones entre tortugas).
Las tortugas son los agentes que se mueven por el mundo. Interaccionan entre sí y con el medio. Cada tortuga viene identificada por un identificador que es único para cada tortuga.
Netlogo denomina “mundo” (world) al terreno en el que se mueven las tortugas. Cada porción cuadrada de mundo se denomina patch. Cada patch está identificado por las coordenadas de su punto central.
Las tortugas se mueven por el mundo (y, por tanto, por encima de los patches). Las tortugas interaccionan entre sí según unas reglas de comportamiento y con el medio (es decir, con los patches).
Se pueden modelar la relación entre distintas tortugas mediante links, que es el tercer tipo de agente presente en Netlogo. Los links se designan mediante un par (tortuga1, tortuga2), que indica las dos tortugas relacionadas mediante dicho link.
Finalmente, la última figura presente en los modelos de Netlogo es el observador. Éste no está representado en el mundo, pero puede interactuar con él (crea y destruye agentes, asigna propiedades a los agentes, etc).
jueves, 15 de enero de 2009
Introducción a Netlogo
 He preparado un manual de Netlogo en español que te permitirá familiarizarte con este lenguaje de programación de una forma muy sencilla, a través de pequeños programas-ejemplo.
He preparado un manual de Netlogo en español que te permitirá familiarizarte con este lenguaje de programación de una forma muy sencilla, a través de pequeños programas-ejemplo.¿Qué es Netlogo? ¿Dónde puedo obtener el programa?
Netlogo es un entorno de programación que permite la simulación de fenómenos naturales y sociales. Fue creado por Uri Wilensky en 1999 y está en continuo desarrollo por el Center for Connected Learning and Computer-Based Modeling.
Netlogo es particularmente útil para modelar sistemas complejos que evolucionan en el tiempo. Los implementadores de modelos pueden dar instrucciones a cientos o miles de agentes para que todos ellos operen de manera independiente, entre sí y con el medio ambiente. Esto hace posible explorar la relación entre el comportamiento a bajo nivel de los individuos y los patrones macroscópicos que surgen a partir de la interacción de muchos individuos entre sí.
Netlogo permite a los usuarios abrir simulaciones y “jugar” con ellas, así como explorar su comportamiento bajo una serie de condiciones. Asimismo, permite al usuario la creación de sus propios modelos. Netlogo es lo suficientemente sencillo como para que los estudiantes y los profesores puedan ejecutar las simulaciones o incluso construir las suyas propias. Su grado de desarrollo actual es suficiente como para servir como una herramienta potente para investigadores en muchos ámbitos.
Existe abundante documentación y tutoriales sobre Netlogo. El programa viene con una galería de modelos (models library), que es una amplia colección de simulaciones que pueden ser ejecutadas y modificadas. Este conjunto de modelos pertenece a ámbitos muy diversos, tanto de la naturaleza como de ciencias sociales (biología, medicina, física y química, matemáticas y computación, economía y psicología social).
Existen dos maneras de ejecutar Netlogo:
1. Descargando e instalando el programa (permite simular y editar modelos, así como la creación de modelos propios).
2. Ejecutar un applet desde una página web (permite la ejecución de los modelos, pero no editarlos ni crear modelos nuevos).
El programa puede descargarse de manera gratuita desde http://ccl.northwestern.edu/netlogo/. Para su funcionamiento, requiere tener instalada en el ordenador una máquina virtual de Java (JVM - Java Virtual Machine) versión 1.4.2 o superior. En la versión de descarga para Windows existe la opción de descargar una versión que incluye la JVM necesaria.
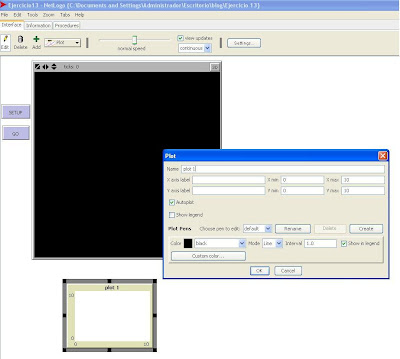







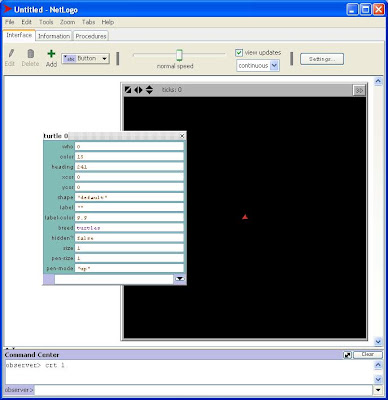



.JPG)


